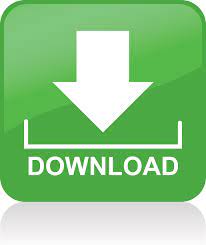
- #Font explorer desktop how to#
- #Font explorer desktop full#
- #Font explorer desktop windows 10#
- #Font explorer desktop code#
Select the restore point you created before applying the settings.
#Font explorer desktop windows 10#
Confirm a descriptive name for the file, such as "restore-default-font," and use the ".reg" as the extension – for example, restore-default-font.reg.Īfter you complete the steps, the Windows 10 default font should rollback to the previous configuration.
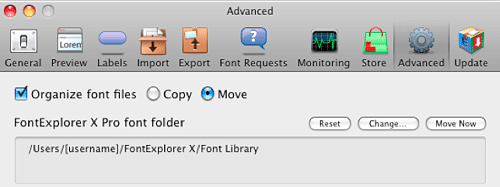
"Segoe Script Bold (TrueType)"="segoescb.ttf" "Segoe Print Bold (TrueType)"="segoeprb.ttf" "Segoe MDL2 Assets (TrueType)"="segmdl2.ttf" "Segoe UI Symbol (TrueType)"="seguisym.ttf" "Segoe UI Semilight Italic (TrueType)"="seguisli.ttf" "Segoe UI Semilight (TrueType)"="segoeuisl.ttf"
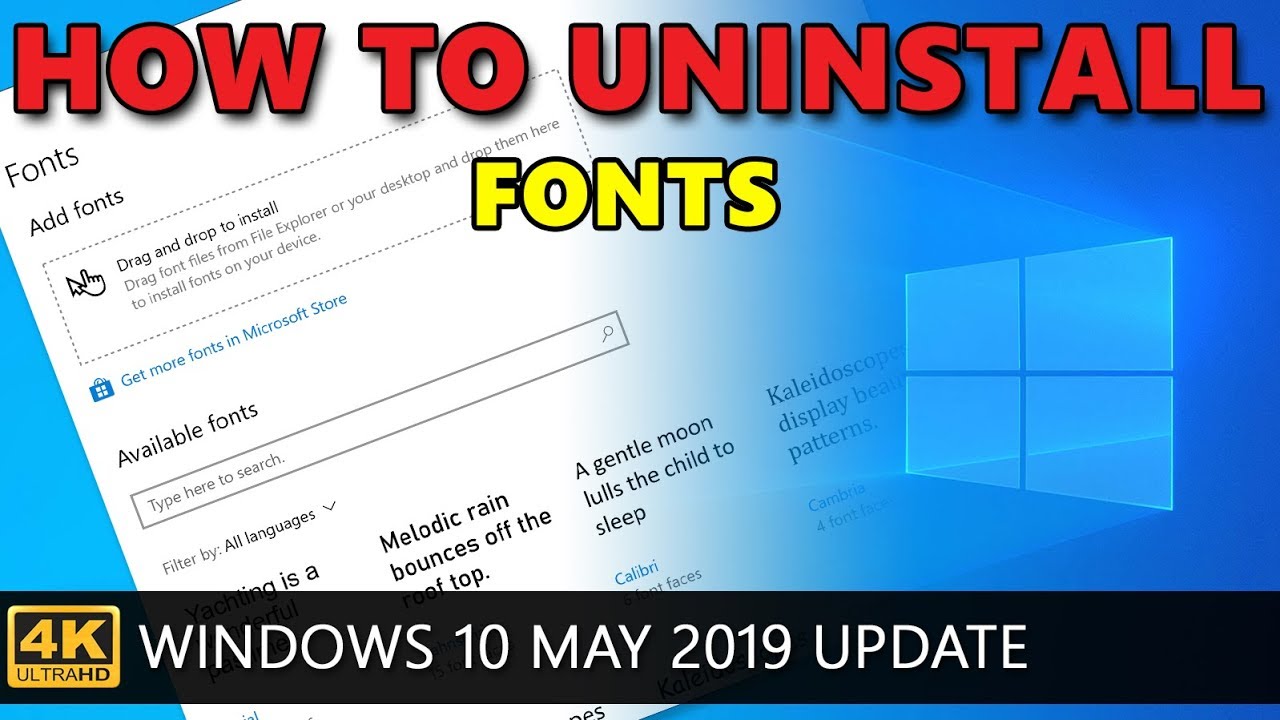
"Segoe UI Semibold Italic (TrueType)"="seguisbi.ttf" "Segoe UI Semibold (TrueType)"="seguisb.ttf" "Segoe UI Light Italic (TrueType)"="seguili.ttf" "Segoe UI Light (TrueType)"="segoeuil.ttf" "Segoe UI Italic (TrueType)"="segoeuii.ttf" "Segoe UI Historic (TrueType)"="seguihis.ttf" "Segoe UI Emoji (TrueType)"="seguiemj.ttf" "Segoe UI Bold Italic (TrueType)"="segoeuiz.ttf" "Segoe UI Bold (TrueType)"="segoeuib.ttf" "Segoe UI Black Italic (TrueType)"="seguibli.ttf" "Segoe UI Black (TrueType)"="seguibl.ttf" To restore the default font settings on Windows 10, use these steps: If you change your mind, you can always restore the previous settings using the Registry or using a restore point.
#Font explorer desktop how to#
How to restore default system font on Windows 10 Once you complete the steps, the new font should be available throughout the desktop visual elements, including File Explorer, message box, taskbar, and apps that use the system default font settings.Īlthough you can select from a lot of different fonts, it is recommended to choose a style that is easy to understand since fonts like Webdings or Wingdings use symbols, and they can cause issues to the installation. Right-click the newly created ".reg" file and select the Merge option.
#Font explorer desktop code#
#Font explorer desktop full#
It's recommended to make a full backup of your PC before proceeding. Warning: This is a friendly reminder that editing the Registry is risky and can cause irreversible damage to your installation if you don't do it correctly.
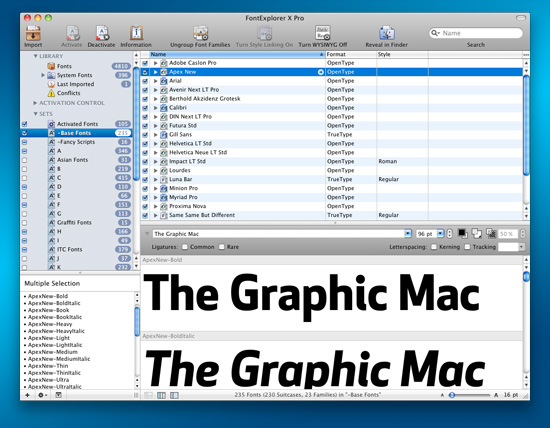
To change the system font on Windows 10, use these steps:
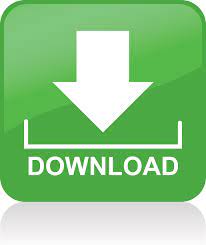

 0 kommentar(er)
0 kommentar(er)
